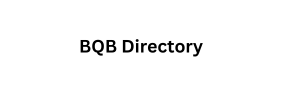Add Java to Environment Variables: A Comprehensive Guide
Introduction
In this article, we will discuss how to add Java to environment variables on your computer. This process is essential for running Java applications smoothly and efficiently. By following the steps outlined below, you will be able to configure your system settings correctly and ensure that Java is properly integrated into your environment.
Environment variables are dynamic values that can affect the way your operating system functions. They are used by applications to determine important settings, such as the location of executable files, system paths, and configuration options. Setting up environment variables is crucial for ensuring that software programs can communicate with each other effectively and run without any issues.
Why is it important to add Java to Environment Variables?
Adding Java to your environment variables is necessary if you want to run Java applications from the command line or any integrated development environment (IDE) smoothly. By configuring these settings correctly, you can ensure that Java is accessible from any directory on your computer, making it easier to compile and run Java code without having to specify the full path every time.
How to Add Java to Environment Variables
To add Java to your environment variables, follow these simple steps:
Find the Path to Java Installation Directory: The first step is to locate the directory where Java is installed on your computer. This will saudi arabia phone number typically be in the “Program Files” or “Program Files (x86)” folder on Windows, or the “Library/Java/JavaVirtualMachines” directory on MacOS.
Determine the Java Version: Make sure you know which version of Java you have installed, as you will need this information to configure the environment variables correctly.
Open System Properties: Right-click on “This PC” (or “My Computer”) and select “Properties” from the dropdown menu. This will open the System Properties window.
Navigate to Environment Variables: In the System Properties window, click on the “Advanced system settings” link on the left side. This will open the System Properties dialog box.
Add Java to System Path: In the System Properties dialog box, click on the “Environment Variables” button. Under the “System variables” section, find the “Path” variable and click on “Edit”.
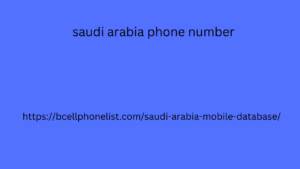
Add Java Directory to Path:
In the Edit Environment Variable window, click on “New” and then enter the path to your Java installation directory. Make sure to include a semicolon (;) at the end of the existing paths and before adding the Java path.
Save Changes: Click “OK” on all windows to save the changes you have made to the system variables.
Conclusion
By adding Java to your environment variables, you can ensure that Java applications run smoothly on your computer. This simple process BQB Directory allows you to access Java from any directory and simplifies the compilation and execution of Java code. Follow the steps outlined in this article to configure your system settings correctly and integrate Java seamlessly into your environment.
So, have you added Java to your environment variables yet? If not, what are you waiting for? Take control of your Java setup today and streamline your coding experience!